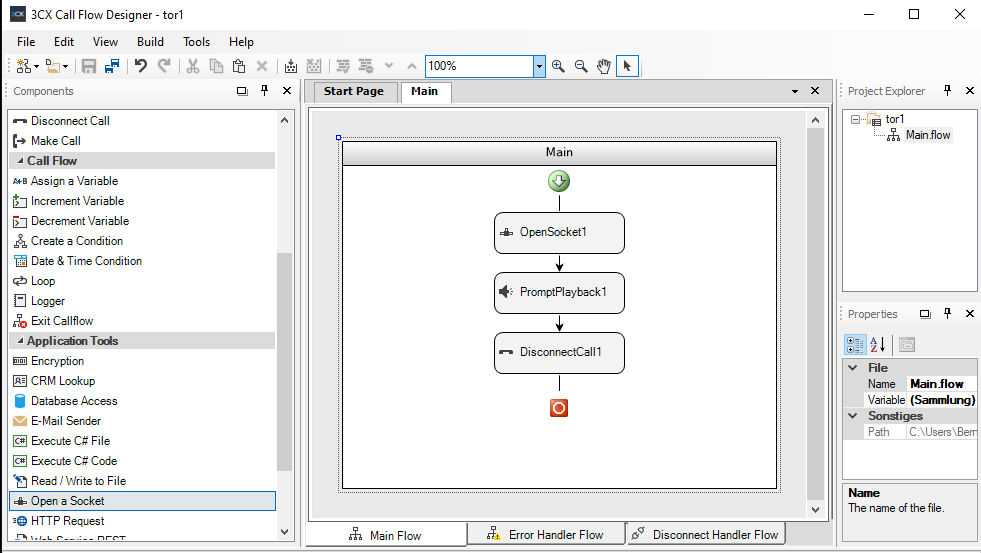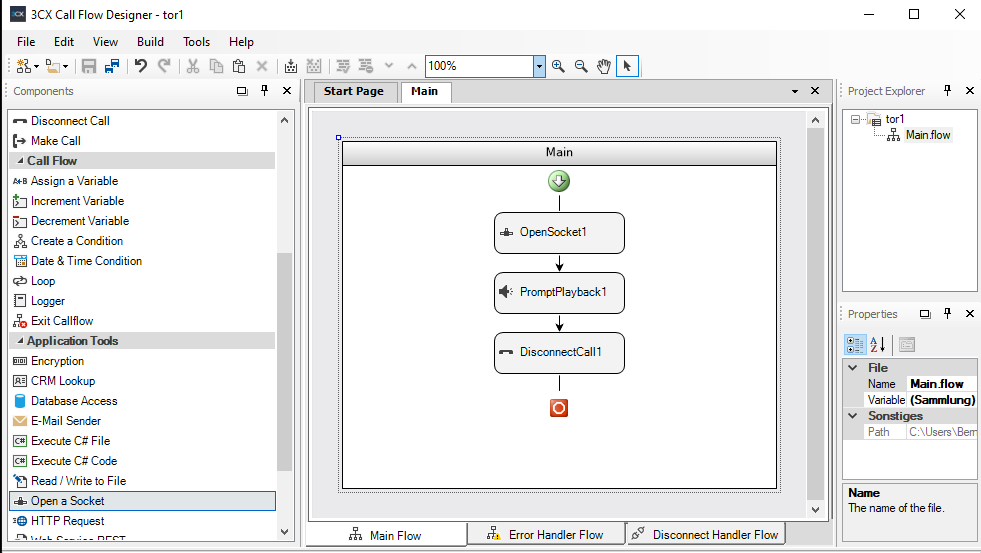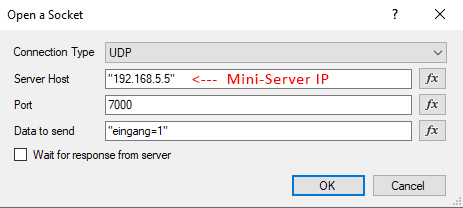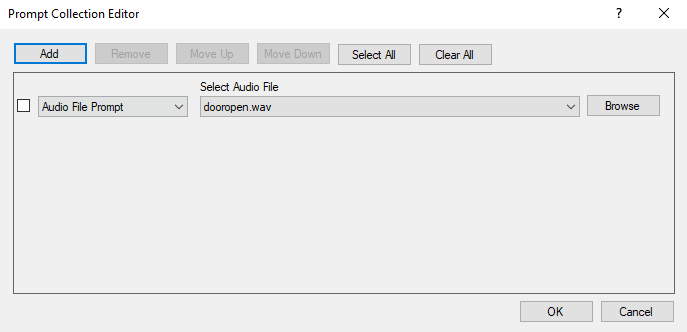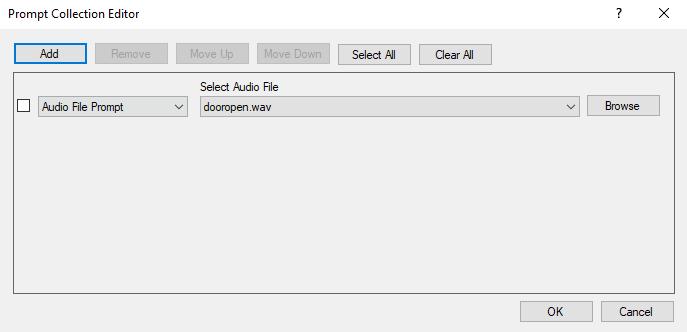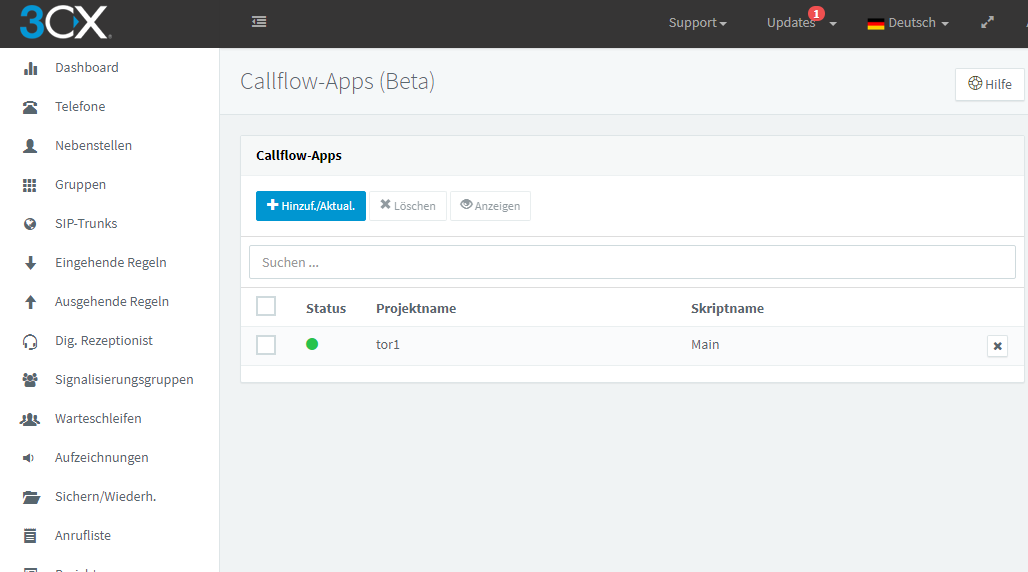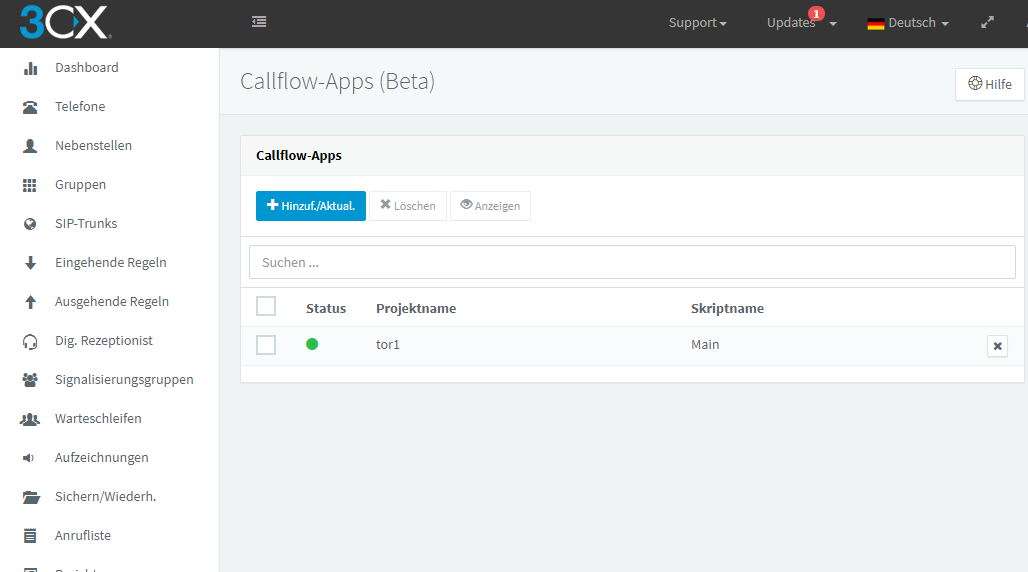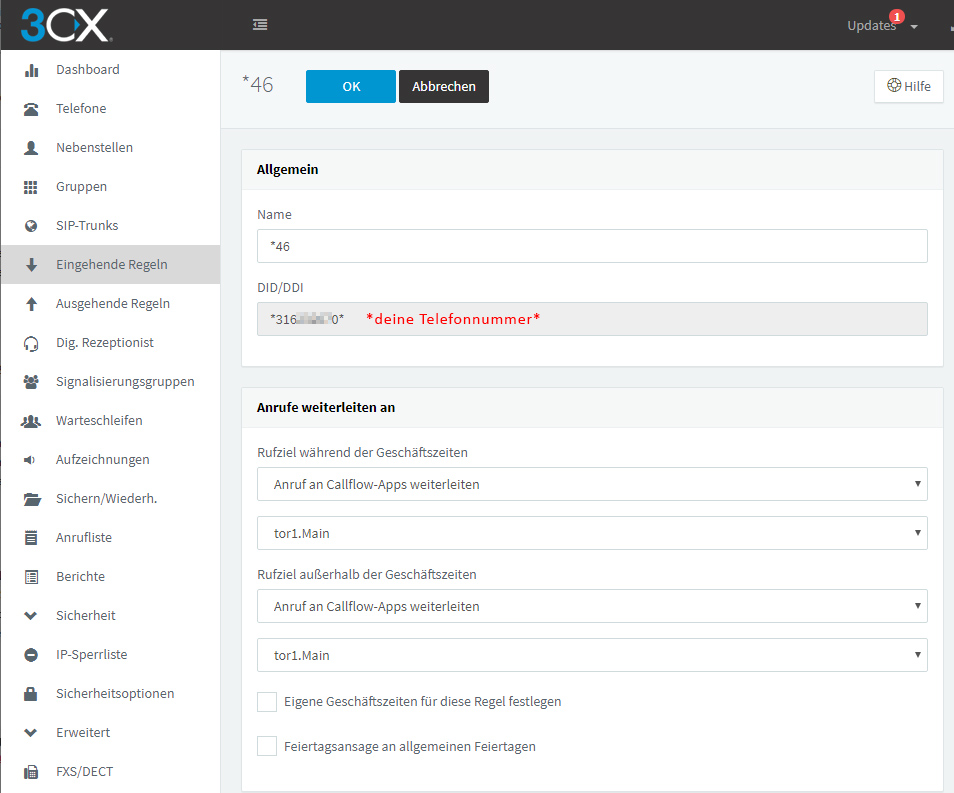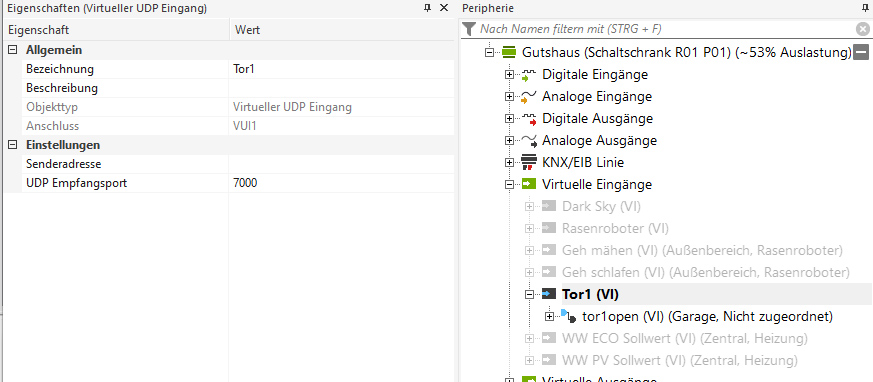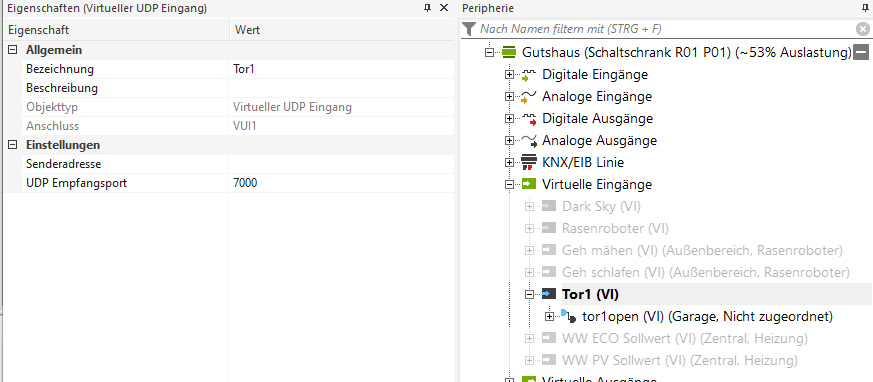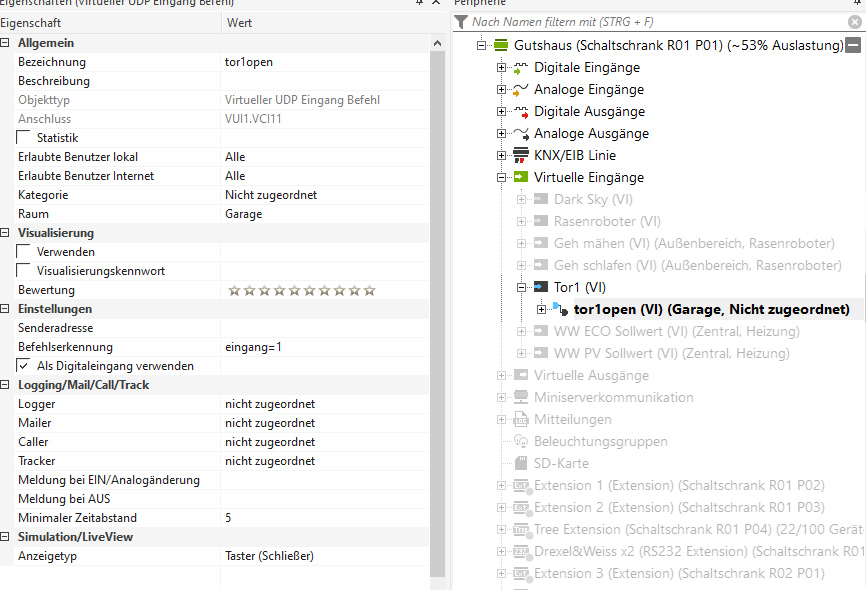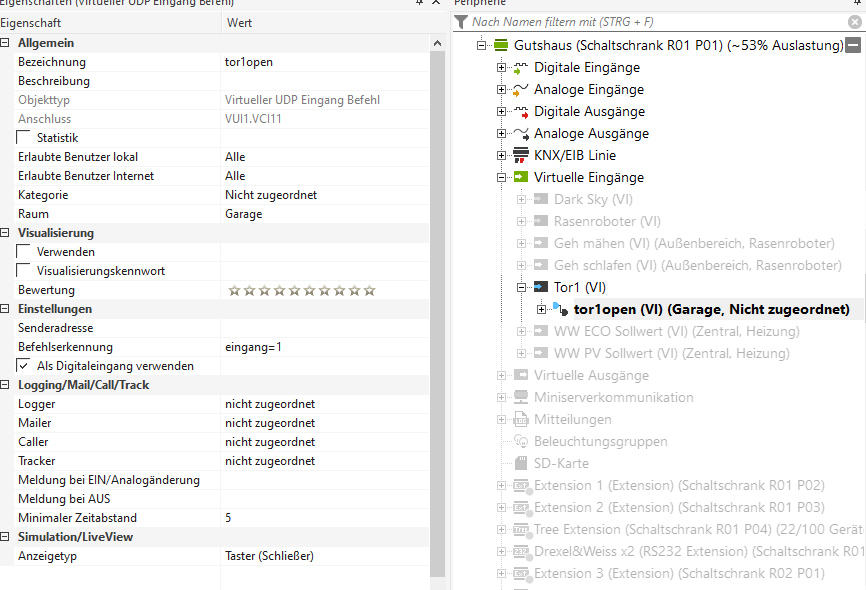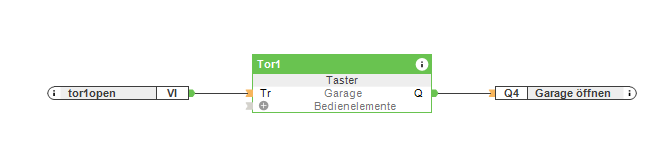...
- Ein neues Projekt erstellen
- Einen neuen Callflow erstellen.
- Den Callflow wie folgt nachbilden:
- Einen "OpenSocket" anlegen und wie folgt mit Miniserver IP und frei definierbaren Port ausfüllen (in diesem Beispiel Port:7000)
Als "Data to send" verwenden wir "eingang=1" - Optional: Einen WAV-Datei mit "PromtPlayback" als Bestätigung abspielen: Zum Beispiel dooropen.wav
View file name dooropen.wav height 250150 - Anruf mit "DisconnectCall" Beenden
- Mit "Build All" den Callflow generieren. Dieser wird als ZIP-Datei abgelegt.
- In der 3CX-Web-Oberfläche ist nun im Punkt "CallFlow-Apps" eine neuer CallFlow hinzuzufügen und die zuvor erstellte ZIP-Datei hochzuladen.
- Unter "Eingehende Regeln" ist einen neue "DID Regel" anzulegen und wie folgt auszufüllen:
In diese Beispiel wird der Call-Flow mit der Druchwahl "46" ausgelöst.
Loxone integration
...
- Legen sie einen "Virtuellen UDP Eingang" an und definieren sie den selben Port wie im 3CX-Workflow (in diesem Beispiel Port: 7000)
Zusätzlich wird empfohlen, die IP der Telefonanlage unter "Serveradresse" anzugeben, da keine Passwort abfrage erfolgt und somit die Sicherheit erhöht wird. - Nun legen Sie eine "Virtuelle UDP Eingang Befehl" an, ergänzen die Befehlserkennung mit "eingang=1" und setzen bei "Als Digitaleingang verwenden" einen hacken, um den Eingang als Impuls wahrzunehmen.
- Eine Config Logik anlegen und den Gewünschten gewünschten Ausgang beschalten:
Funktionstest
...