
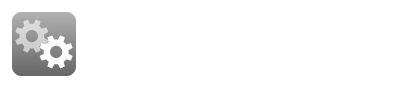
Dieser How-To wurde aus einem Tschechischem Forum für Loxone kopiert, vielen dank an Jiri Jasa für den tollen Beitrag:
https://www.vodnici.net/community/loxone-a-arduino/xiaomi-smart-home-integrace-do-loxonu/paged/1
Der Beitrag wurde mit Google übersetzt und anschließend etwas sprachlich "geschliffen"..

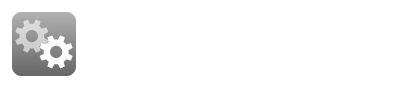
Hier wird beschrieben wie man Xiaomi Sensoren in Loxone integriert.
Für den ordnungsgemäßen Betrieb wird das Smart Home Gateway (Gearbest) von Xiaomi benötigt. Leider wird es nur mit einer chinesischen Steckdose verkauft, so dass man einen Adapter für EU-Steckdosen mitbestellen (Gearbest) sollte.
Folgende Sensoren sind getestet und integriert (da es unterschiedliche Taster Geräte gibt kann es sein das bestimmte Geräte gibt die nicht gehen obwohl diese hier aufgeführt werden):
| Name des Geräts | Herstellerbezeichnung+Link | Shop | Bezeichnung im Skript | Nutzbare Funktionen / UDP Befehl |
|---|---|---|---|---|
| Gateway | Xiaomi Smart Home Gateway V2 | Gearbest | gateway |
|
| Taster 1-f | Xiaomi Aqara Smart Light Switch Wireless Version single key | Gearbest | 86sw1 |
|
| Würfel | Gearbest | cube |
| |
| Temperatur- und Feuchtemesser mini | Xiaomi Aqara Temperature and Humidity Sensor | Gearbest | weather.v1 |
|
Wenn ihr ein Gerät habt und dieses nicht erkannt wird könnt ihr unter /tmp/mihome-log.out.log die Syntax nachschauen und die "run-mihome.py" entsprechend editieren. Damit die Änderungen übernommen werden ist ein Neustart (z.B des RPi) notwendig.
Gleich vorweg es gibt auch einen esp8266 Multicast Reader:
Unten stehend, wie man in den "Debug" -Modus kommt um die Kommunikation über das Netzwerk zu ermöglichen (UDP).
In diesem Beispiel ist iOS verwendet worden, aber es sollte für Android ähnlich sein.
Wenn Sie Ihren Router konfigurieren oder einige andere Geräte hinzufügen, um Pakete zu sammeln, können Sie sie direkt in Loxone verwenden. Beispiel für gesendete Daten:
{'data': '{' data ':' {'value': ' : 'sensor_ht', 'short_id': 29375}
{'data': '{' data ':' {'data': ' : 19705}
{'data': '{' data ':' : 18966}
'' '' '' '' '' '' '' '' ' : 28469}
'' '' '' '' '' '' '' ' : 'sensor_ht', 'short_id': 31102}
{'data': '{' data ':' {'
'' '' '' '' '' '' '' '' ' : 30648}
{'data': '{' data ':' {'value': '
Dieser JSON ist ganz einfach zu lesen und zu sammeln. Jedes Gerät hat seine Kennung (sid) so kann es leicht unterschieden werden.
Für die Vorbereitung von Daten von Smart Gateway, wird ein einfaches Python-Programm verwendet.
Es ist notwendig, Xiaomi Home Gateway und PC auf dem gleichen Subnetz zu haben, sonst funktioniert die Kommunikation nicht richtig.
Python 3 und das Mihome Projekt sind für den Einsatz erforderlich.
Je nachdem, was Sie für die Verteilung verwenden, wird die Anweisung sehr vage sein. Ich verwende Debian / Ubuntu um die Installation zu skizzieren:


.
#Loxone Adresse und Port
UDP_IP = '192.168.1.12'
UDP_PORT = 56666
Dies ist die IP-Adresse Ihres Loxone und der Port, auf dem die Daten gesendet werden sollen.
Hier ist, wie man alles zusammenlegt und Loxone liest.
In meiner Beispieldatei sendet die Anwendung Loxon-Daten an Port 56666, so dass es notwendig ist, die entsprechende virtuelle UDP-Eingabe in Loxone zu erstellen. Als IP-Adresse können Sie die Mini-PC-Adresse verwenden oder leer lassen:
Auf der ersten Berührung ist es eine gute Idee, den UDP-Monitor zu öffnen und zu sehen, ob die Gateway-Daten erscheinen :
Jetzt geht es nur darum, alle Features zu durchlaufen und deine UDP-Befehle zu erstellen. Jedes Gerät hat seine eindeutige Kennung, so gibt es also keine Konflikte.
Beispiel, wie man Daten aus einem Thermometer liest:
Das gleiche für ein paar Würfel Aktionen:
| Zudem können Sie Grafikbereiche zur Bereitstellung zugehöriger Informationen, Tipps oder Hinweise für Benutzer verwenden. |
Verwandte Artikel erscheinen hier basierend auf den Stichwörtern, die Sie auswählen. Klicken Sie, um das Makro zu bearbeiten und Stichwörter hinzuzufügen oder zu ändern.
|