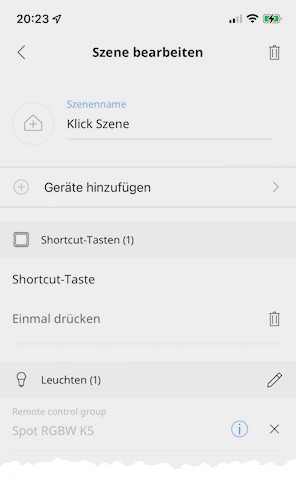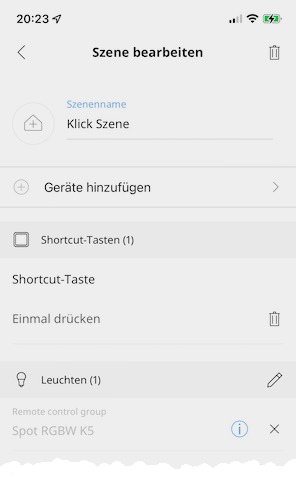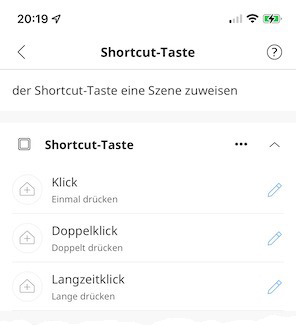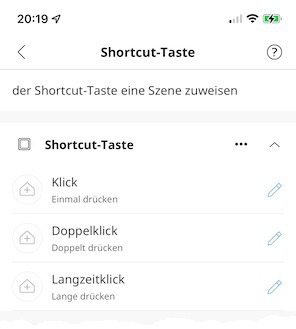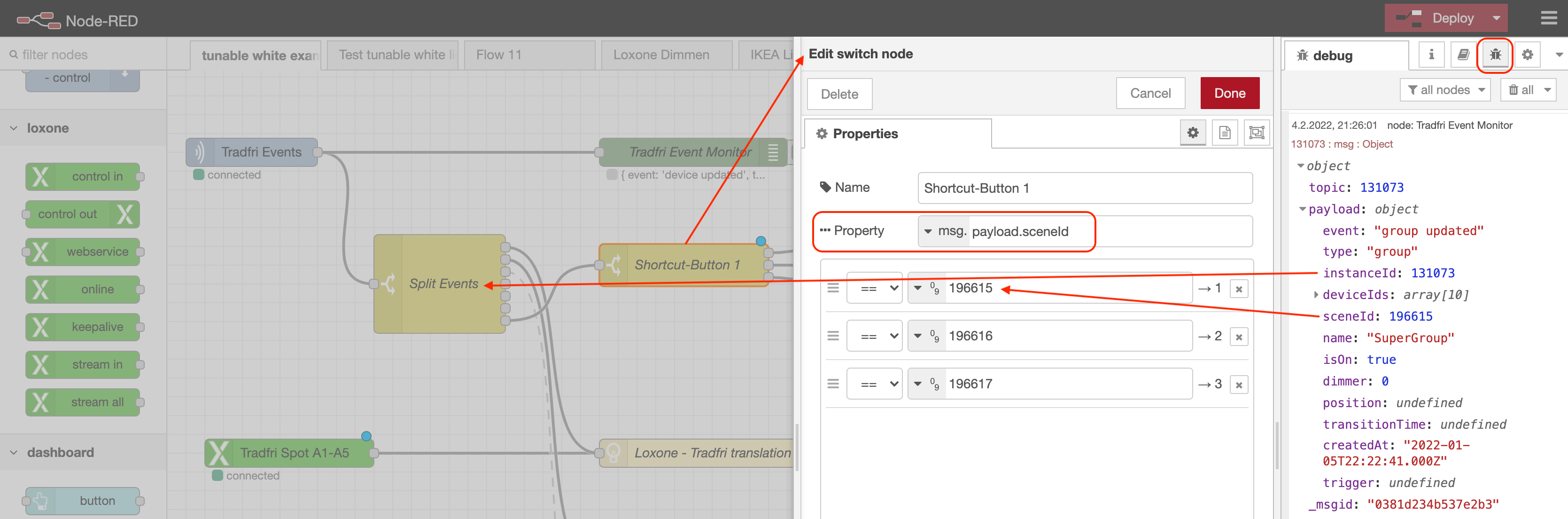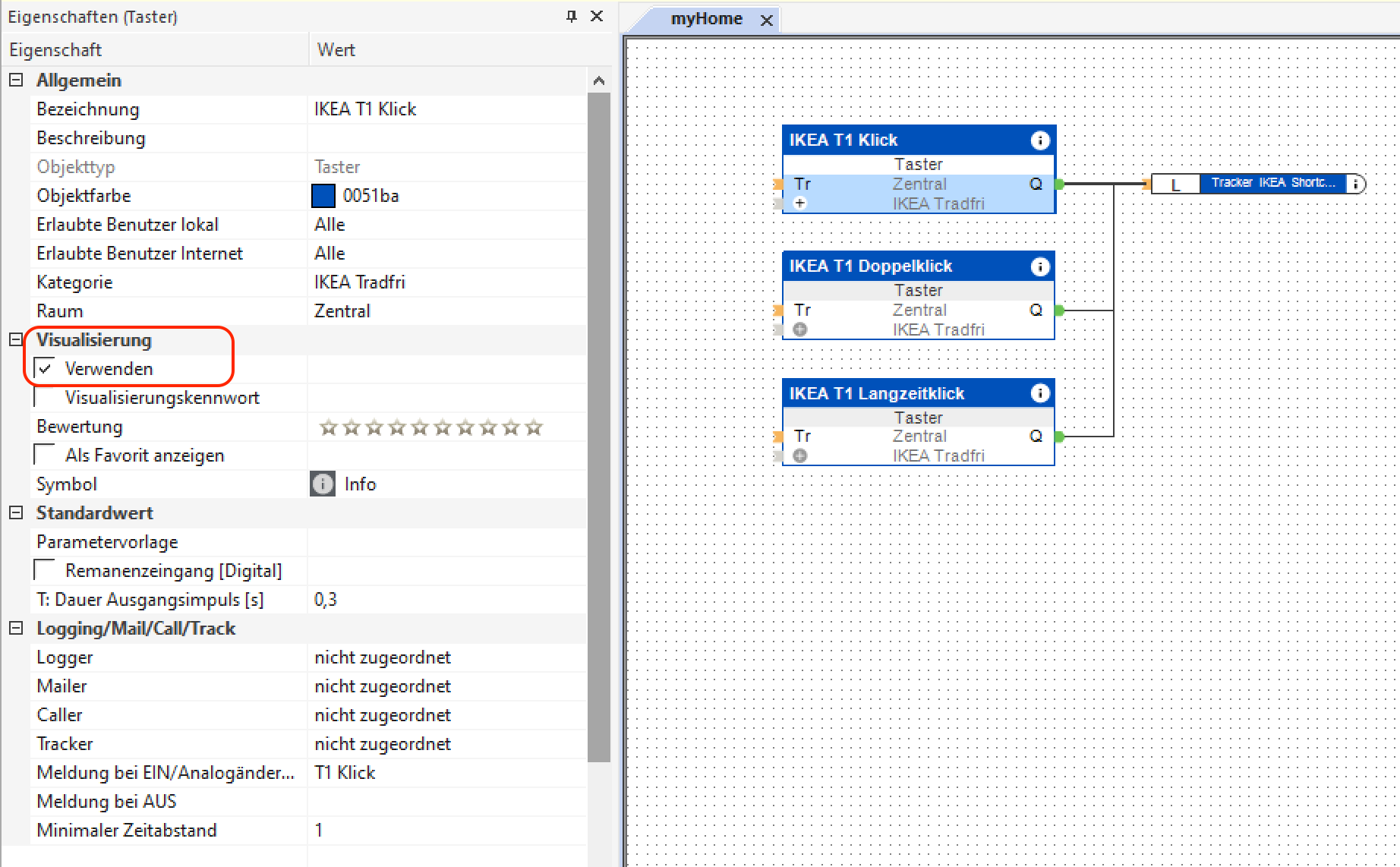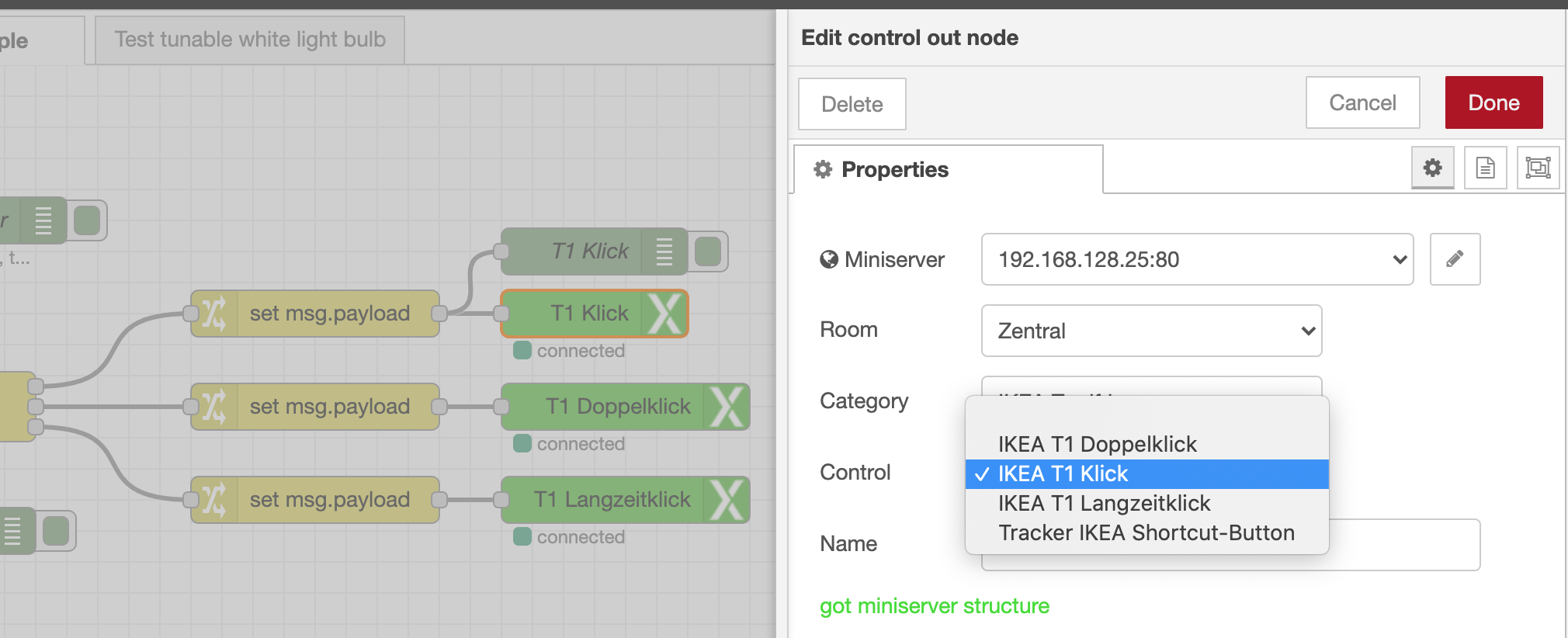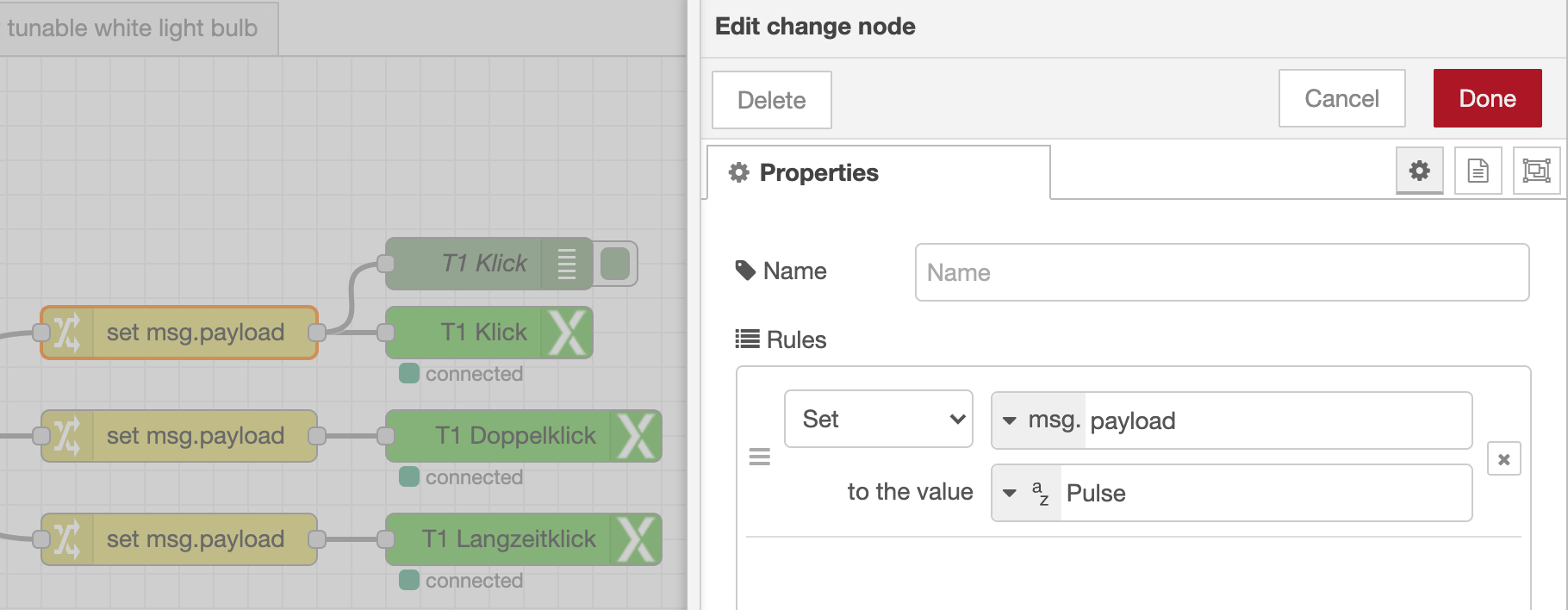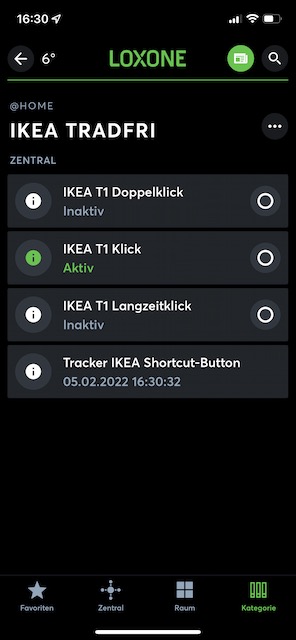Weil die Einbindung der IKEA Lampen so gut funktioniert hat und die Kommunikation zwischen Loxone, Node-Red und dem IKEA Tradfri gateway bidirektional und Event gesteuert erfolgt, habe ich mir letzte Woche zum Testen einen Shortcut-Button geholt.
Mit dem Shortcut-Button können Szenen / Stimmungen gesteuert werden. Im Gegensatz zur STYRBAR Fernbedienung, der eine Gruppe von Geräten direkt steuert (an, aus, heller, dunkler, Lichtfarbe +/-), können mit dem Shortcut-Button genau drei Funktionen gesteuert werden (seit Tradfri Version 1.18.1 gibt es den Doppelklick, siehe IKEA Tradfri Release Notes)
Klick (Single Press)
Doppelklick (Double Press)
Langzeitklick (Long Press)
Jede dieser Funktionen kann über die IKEA Home Smart App einer Szene zugewiesen werden. Die Szene kann dabei auch alles ausschalten.
Zunächst werden mit der IKEA Home Smart App Szenen definiert. Hierfür muss mindestens ein IKEA Gerät dieser Szene zugeordnet werden. Das Gerät wird aber danach nicht mehr benötigt, wenn man über den Shortcut-Button etwas steuern möchte, was am Miniserver angeschlossen ist. Die App meckert zwar wenn das Gerät nicht vorhanden ist, aber die Szene wird trotzdem über den Button ausgewählt.
Nachfolgend habe ich eine neue Szene mit dem einfachen Namen “Klick Szene” erstellt und der Shortcut-Taste mit gleichem Namen zugewiesen. Es wird ein Spot gesteuert, der derzeit nicht mehr erreichbar ist und daher grau mit Info-Button angezeigt wird.
Das gleiche macht man für zwei weitere Szenen für Doppelklick und Langzeitklick, so dass man am Ende drei Szenen dem Button zugeordnet hat.
Wichtig sind nur die ID des Buttons und der Szene, die über Node-Red und den Tradfri-Events Node mit einem Debug Node “abgehört” werden können. Rechts kann man die abgehörte Meldung sehen. Die InstanceID für den Shortcut Button wird dann als Selector für den Switch Node verwendet und ein weiter Switch Node wählt anhand der sceneID eine der drei Funktionen aus.
Hinweis: Bei einem Klick auf den Shortcut Button werden immer zwei Meldungen ausgelöst. Die erste Meldung wählt die Szene aus (rechts im Beispiel) und wird als “group updated” für die SuperGroup” gesendet. Es gibt noch eine zweite Meldung vom Shortcut Button selbst, um den Batteriestatus zu melden.
Im nächsten Schritt werden passende Elemente, wie z.B. ein Taster in der Loxone Config erstellt. Wichtig ist hierbei der Haken bei “verwenden”.
Sobald die Config im Miniserver gespeichert ist, können die control-out Nodes erstellt werden.
Die drei Ereignisse Klick, Doppelklick und Langzeitklick werden im letzten Schritt mit control-out oder Webservice Nodes aus der node-red-contrib-loxone Bibliothek verknüpft. In dem Beispiel habe ich control-out Nodes verwendet, weil man dann die Objekte (hier Taster) über Drop-Downs auswählen kann. Das geht bei diesem Node Typ sehr einfach und man wählt einfach den zugehörigen Taster über Drop-Down Menüs aus.
Die unterschiedlichen Elemente in der Loxone Config erwarten bestimmte Kommandos. Diese sind in der Strukturdatei von Loxone beschrieben. Um einen Tastendruck an Loxone zu senden, erwartet das Element “Pushbutton” das Kommando “Pulse”. Dafür werden noch drei Change Nodes zwischen den Ausgängen des Switch Nodes und den Eingängen der control-out Nodes eingefügt, die das gewünschte Kommando als Payload senden:
Für einen Test habe ich ein Tracker in der Loxone Config hinzugefügt und genau in dem Augenblick, als ich die Taste gedrückt habe, ein Screenshot erstellt:
Für ein Troubleshooting sind Debug Nodes in Node-Red und der Monitor in der Loxone Config hilfreich.
Viel Spaß!