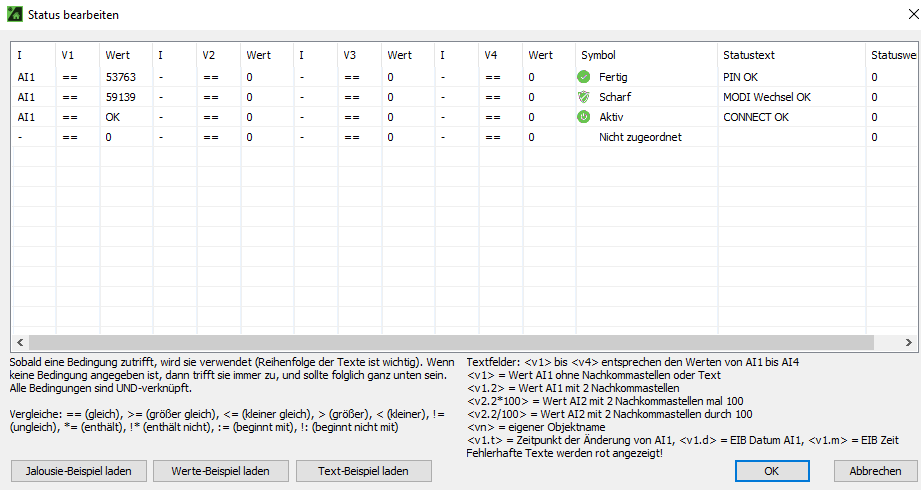...
Link zum Thread: https://www.mikrocontroller.net/topic/304526#5651411
Einkaufliste:
1x WEMOS D1 Mini PRO oder einen WEMOS D1 Mini Link1 Link2
...
1x MMI Stecker 2x4P Link
1x Flachbandkabel 8P Link
1.) ESP8266 SKETCH AUFSPIELEN:
...
Hierzu einfach dieses Tutorial befolgen: https://www.instructables.com/id/Serial-Port-Over-WiFi/
Kurzanleitung:
1.) Installation der Arduino IDE (https://www.arduino.cc/en/main/software)
2.) Einrichten der IDE für den WEMOS D1 Mini PRO
2.1) Boardunterstützung hinzufügen (http://arduino.esp8266.com/stable/package_esp8266com_index.json)
2.2) Boardtreiber für Windows installieren (https://www.silabs.com/products/mcu/Pages/USBtoUARTBridgeVCPDrivers.aspx)
3.) Sketch in IDE kopieren (Quelle: https://cdn.instructables.com/ORIG/FF6/ZP96/IP45GL35/FF6ZP96IP45GL35.ino)
Danach stellt ihr in der Einrichtung den ESPs so ein dass er sich in eurem Heimnetzwerk einwählt. Vorrausetzung Voraussetzung ist natürlich dass Ihr WLAN im Garten habt wo er mähen soll!
Am besten vergebt ihr eine Feste IP Adresse, ann dann muss der DHCP Server nicht solange eine neue IP vergeben.
Das könnt ihr mit diesen Codezeilen im Sketch realisieren (diese einfach in den Sketch nach "void setup() {" integrieren bzw. ggf. anpassen):
//set fix IP ADDRESS
IPAddress ip(192, 168, 2, 155);
...
WiFi.config(ip, dns, gateway, subnet);
Alternativ kann man sich auch eine HTML Seite Bauen und die Befehle einzeln ausführen bzw. anders implementieren. Da ich Loxone am Start habe mache ich es über diesen weg.
Den Wemos ESP dann noch in euer WLAN einrichten. Dazu die Config-Seite des ESP aufrufen (die Oberfläche wurde mit dem Sketch installiert und ist per Default unter 192.168.4.1 oder unter der neu vergeben fixen IP erreichbar).
2.) ESP8266 EINBAUEN:
...
Für HOME/AUTO/MAN setzen = OK020f03000000e703 --> e703 HEX => entspricht 59139 DEZIMAL
Der nächste "Virtueller http Eingang":
...
In der status.xml ist dann einer dieser Antworten vorhanden:
Für den Status PARKEN = OK02131a000100050100000000000000c43a785c00005d0800bd010000004b0302131a000100050100000000000000c93a785c00005d0800bd01000000ae03
...
--> Zahl 1 im ASCII => entspricht 49 DEZIMAL
Für den Status MÄHER AKTIV = OK02131a000200050100000000000000c43a785c00005d0800bd010000004b0302131a000100050100000000000000c93a785c00005d0800bd01000000ae03
...
--> Zahl 5 im ASCII => entspricht 53 DEZIMAL
Für den Status FEHLER = OK02131a000700050100000000000000c43a785c00005d0800bd010000004b0302131a000100050100000000000000c93a785c00005d0800bd01000000ae03
...
Wenn man STOP gesetzt hat und dann möchte das er wieder mäht dann einfach auf MAN setzen und wieder auf AUTO.
Use-Cases:
1.) STATUS permanent alle 3 Min. Abfragen
...
- und WICHTIG setzt den STATUS des Mähroboters auf AUTO. Das ist wichtig weil falls der Mähroboter über den VI REGEN den Befehl bekommen hat er soll "HOME" fahren sprich in die Ladestation, würde er dann immer in diesem Modus verweilen. Wir wollen aber dass er wieder automatisch im Zeitfenster der Schaltuhr "Mähzeitbeginn laut Timer" mäht. Der Befehl Auto kann auch zu Mähzeitbeginn gesendet werden, er würde dann sobald er voll geladen ist mit dem mähen starten, aber ich halte die Logik für besser.
Status Baustein "Status für A Tasten":
...
Den Status Baustein dann noch wie folgt befüllen:
AI1 == 53763 → PIN OK
AI1 == 59139 → MODI WECHSEL OK
AI1 == OK → CONNECT OK
EINE SACHE FEHLT MIR NOCH:
...