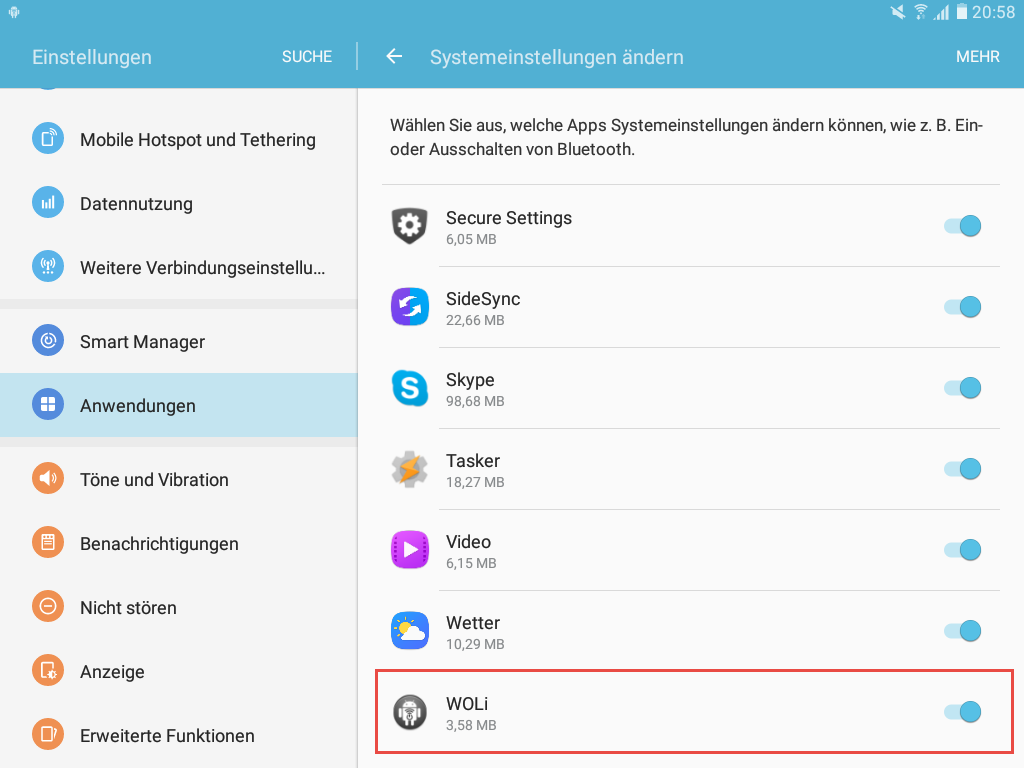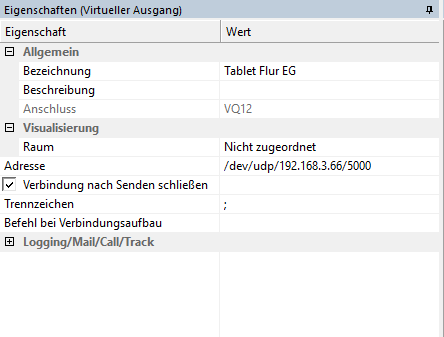...
Hier werden 2 Varianten mit unterschiedlicher Software beschrieben:
mit WOLi - gratis, nur im eigenen Netzwerk, eingeschränkte Funktionalität
mit Tasker - <€5, auch über Internet, riesiger Funktionsumfang
Variante 1: Software WOLi
Benötigte Software auf dem Android-Gerät
WOLi von C. Prenner, 0.00 €: https://play.google.com/store/apps/details?id=at.asp1.woli&hl=de
Einrichtung des Android-Gerätes
...
Zunächst installieren wir WOLi aus dem Playstore. Nach dem ersten Starten muss man dem Tool noch die Berechtigungen zuweisen, dass es auch Android-Systemeinstellungen ändern darf. Dazu ruft WOLi gleich die passende Konfigurstionsseite der Android-Einstellungen auf. Von hand findet man die Einstellungen unter Einstellungen → Anwendungen → Anwendungsmanager → Mehr → Systemeinstellungen ändern. Man aktiviert diese Option für die Software WOLi:
...
Um das Display an- und ausschalten zu können aktiviert man zunächst in WOLi die Option "WakeLock". Anschließend muss die Option über den Schraubenschlüssel konfiguriert werden. Wenn man möchte kann man hier noch eine Meldung einblenden lassen, wenn das Display automatisch an- und abgeschaltet wird. Ansonsten lässt man die Felder leer. Zudem kann man noch einen Timeout (Fallback) definieren, nach dessen Ablauf die Regelung des Displays wieder an Android übergeben wird. Ich empfehle hier einen hohen Wert, z. B. 100 Minuten.
...
Um die einzelnen Aktionen aus der Programmierung des Miniservers zu steuern legen wir zunächst einen Virtuellen UDP-Ausgang mit der IP des Tablets an:
Adresse: /dev/udp/IP-ADRESSE/PORT
z. B.: /dev/udp/192.168.3.66/5000
...
Die IP-Adresse und den eingerichteten Port kann man aus der Konfiguration von WOLi (siehe oben) auslesen. Beides muss logischerweise identisch sein.
...
Wir legen also einen neuen Virtuellen Ausgang Befehl an und nennen diesen Tablet an/aus oder ähnlich. Folgende Einstellungen werden gemacht:
Befehl bei EIN: wolido:wakelock1\n
Befehl bei AUS: wolido:wakelock0\n
Erste Wiederholung: 0
Abstand Wiederholung: 0
Als Digitaleingang verwenden: Angehakt
...
...
| Info |
|---|
Wichtig: die Befehle bei Befehl EIN und Befehl AUS müssen exakt mit denen übereinstimmen, die in WOLi angegeben worden sind. Er setzt sich aus dem Trigger + UDP-Befehl zusammen gefolgt von einem Parameter (0=Aus, 1=Ein). |
Wird dieser Ausgang nun innerhalb der Config auf EIN gestellt, so sendet er wolido:wakelock1 an das Android-Gerät. Wird er wieder auf AUS gestellt, so sendet er wolido:wakelock0.
Für alle weiteren Aktionen geht man exakt gleich vor. zur Steuerung der Displayhelligkeit ist der Parameter, der an den Befehl angehängt werden muss, nicht 0 und 1 sondern 1-255 (1=dunkel, 255=Max. Helligkeit).
...
Benötigte Software auf dem Android-Gerät
Tasker von joaomgcd 3,59€: https://play.google.com/store/apps/details?id=net.dinglisch.android.taskerm
AutoRemote Plugin von joaomgcd, 3,59€: https://play.google.com/store/apps/details?id=com.joaomgcd.autoremote - Alternative dazu AutoRemoteLite, 0,00 € (Messages auf 2 Buchstaben eingeschränkt): https://play.google.com/store/apps/details?id=com.joaomgcd.autoremote.lite
Alternativ unterstützt Tasker mittlerweile ein HTTP Event und es wird kein Plugin mehr benötigt siehe: Virtueller HTTP Ausgang
Einrichtung des Android-Gerätes
...
Nun richten wir in Tasker das AutoRemote Plugin so ein, dass es immer auf HTTP requests horcht. Dazu legen wir in Tasker zunächst einen Task an (zum Starten des Wifi Services), welcher dann über ein Profile gestartet wird, welches beim Systemstart (des Android-Gerätes) startet:
Klick auf
 unter "Tasks" (um einen Task hinzuzufügen)
unter "Tasks" (um einen Task hinzuzufügen)den Task z.B. "Start Wifi Services" nennen
Klick auf
 (um eine Aktion hinzuzufügen)
(um eine Aktion hinzuzufügen)Auswahl von Plugin / AutoRemote / Wifi
"Wifi Service" anhaken und speichern (damit die Wifi Services gestartet werden)
Klick auf
 unter "Profiles"
unter "Profiles"Auswahl von Ereignis / System / Gerät Hochfahren
den eben angelegten Task "Start Wifi Services" auswählen
Damit sollte das Android-Gerät auf z.B. HTTP requests hören können. Um das erstmalig zu testen kann man den Task "Start WiFi Services" ausführen, damit sollte man am Android-Gerät folgende Notification bekommen "AutoRemote Wifi Service: Can receive messages via Wifi"
...
Anschließend befinden wir uns im Einstellungsdialog für den Task. Über das Plus am unteren Bildschirmrand fügen wir jetzt eine Aktion unserem Task hinzu:
Auswahl von App / Lade Applikation / die gewünschte Applikation auswählen
Dieser Task wird jetzt mit einem Profil verknüpft, welches beim Empfang eines HTTP Requests gestartet wird:
Klick auf
 unter "Profiles"
unter "Profiles"Auswahl von Ereignis / Plugin / AutoRemote / AutoRemote
In der Konfiguration kann dann z.B. eingestellt werden, ob nur auf bestimmte Messages gehört werden soll
Auswahl des eben angelegten Tasks "startMyApp"
Loxone Config
Um die einzelnen Aktionen aus der Programmierung des Miniservers zu steuern legen wir zunächst einen Virtuellen HTTP-Ausgang mit der IP des Android-Gerätes an:
Adresse: http://<ip-Adresse>:1817
z. B.: http://192.168.1.97:1817 - der Port ist immer 1817
...
Die AutoRemoteLite Version kann nur Messages mit max. 2 Buchstaben unterscheiden
Verwandte Artikel
| Nach Stichwort filtern (Inhalt nach Stichwort) | ||||||||||||||||||
|---|---|---|---|---|---|---|---|---|---|---|---|---|---|---|---|---|---|---|
|
| Seiteneigenschaften | ||
|---|---|---|
| ||
|