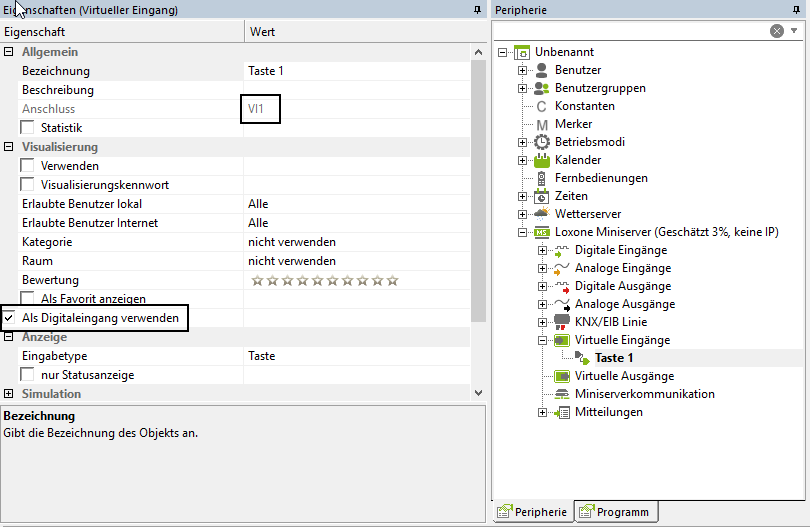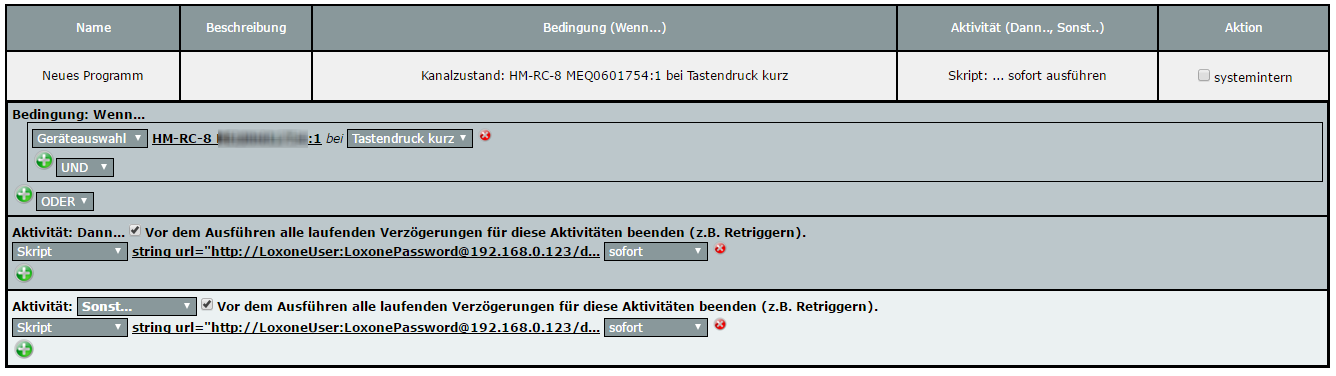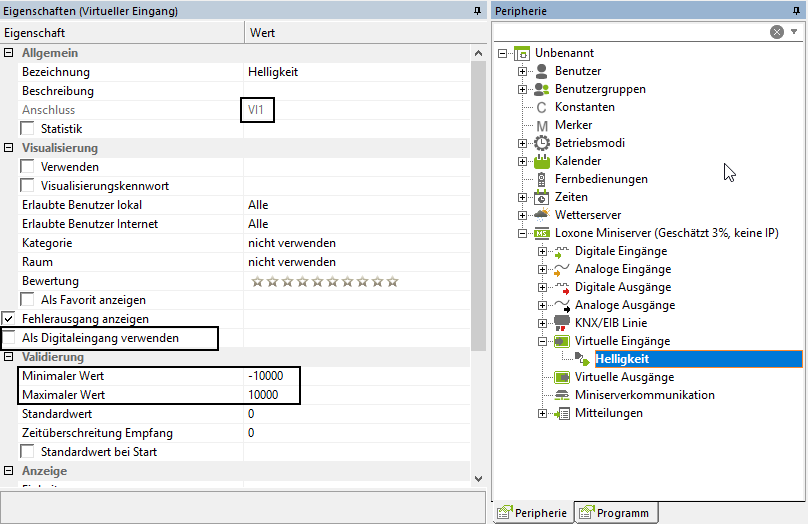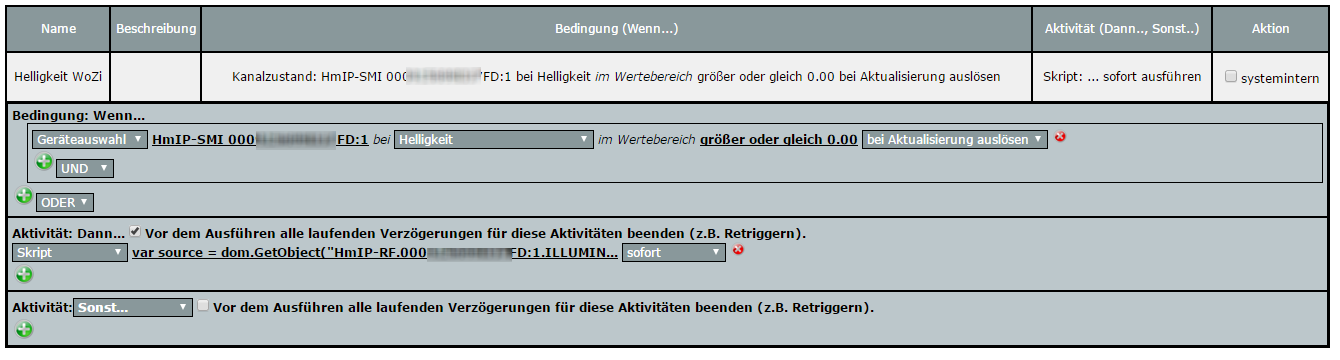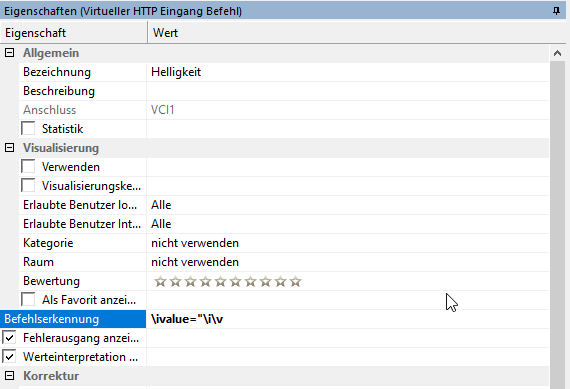Homematic ist das vollwertige Smarthome System des Herstellers eQ3 aus Leer. Das System bietet eine sehr große Auswahl an Komponenten, die per Funk ins Smarthome integriert werden können. Einige Komponenten können im Schaltschrank auch per Kabel ins System eingebunden werden, der Fokus liegt aber ganz klar auf der Anbindung per Funk. Zu fast jedem Themengebiet bietet der Hersteller entsprechende Aktoren und Sensoren an (laut Hersteller mehr als 80 unterschiedliche Komponenten). Hierzu zählen z. B. Fensterkontakte, Bewegungsmelder, Thermostatventile, Funksteckdosen, Unterputzaktoren, Raumthermostate, Wettersensoren usw. Die enorme Auswahl an zur Verfügung stehenden Komponenten macht das System perfekt für Nachrüster und ideal zur Ergänzung einer bestehenden (kabelbasierten) Installation.
...
Der CUx-Daemon muss nun noch konfiguriert werden. Ursprünglich wurde diese Software zur USB-Anbindung von CUL- bzw. CUN-Sticks von Busware.de genutzt (daher der Name), mittlerweile bietet er aber auch eine universelle (Software-)Schnittstelle zu anderen externen Systemen. Genau diese Schnittstelle nutzen wir zur Anbindung der Homematic an den Loxone Miniserver.
Zur Konfiguration öffnen wir die CUxD Konfigurationsseite über http://IP-CCU2/addons/cuxd oder Systemsteuerung → CUx Daemon. Auf der CUxD Konfigurationsseite dann auf den Button Geräte klicken und auf der linken Seite im Dropdown Menü (28) System und Funktion Exec wählen. Alles andere belassen wir beim Standard (das Gerät dient nur als Dummy) und beenden den Dialog mit Gerät auf CCU erzeugen.
Jetzt wechseln wir zurück auf die Seite der Zentrale und gehen auf Geräte anlernen. Im Posteingang sollte dann ein Gerät mit einer Seriennummer wie z. B. CUX2801001 liegen, welches als Dummy für die System Exec Befehle dient, die wir später zur Anbindung an die Loxone benötigen. Die Seriennummer benötigen wir später noch bei der weiteren Einrichtung.
Anbindung von Sensoren
Digitale Sensoren / Zustände
Für jeden digitalen Homematic-Sensor (also z. B. einen Taster, einen Fensterkontakt, einen BWM etc.) oder z. B. des Batteriezustands jeder Homematic-Komponente (Leer/Voll) wird in Loxone Config zunächst ein neuer Virtueller Eingang angelegt und dieser als Digitaleingang konfiguriert. Den Anschlussnamen (z. B. VI1) merken wir uns - wir benötigen diesen gleich noch einmal.
In der Homematic-Zentrale unter Programme & Verknüpfungen → Programme & Zentralenverknüpfung → Neu legen wir nun wie folgt ein neues Programm an:
Damit wird z. B. bei einem Tastendruck das Skript unter "Aktivität: Dann..." ausgeführt und anschließend (beim Loslassen) das Skript unter "Aktivität: Sonst..." ausgeführt. Die Skript-Inhalte sehen wie folgt aus:
...
Für jeden analogen Homematic-Sensor (also z. B. der Helligkeitswert eines Bewegungsmelders oder ein Temperaturwert etc.) wird in Loxone Config zunächst ein neuer Virtueller Eingang angelegt und dieser als Analogeingang konfiguriert. Den Anschlussnamen (z. B. VI1) merken wir uns - wir benötigen diesen gleich noch einmal. Nicht vergessen einen ausreichend großen Bereich unter Validierung einzutragen und unter "Einheit" die Nachkommastellen und die Einheit zu konfigurieren.
Mit Hilfe der XML-API muss man nun den internen Namen, den die Homematic-Zentrale für den Analogwert verwendet, herausfinden. Dazu ruft man folgende URL auf, die alle Geräte und Kanäle mit deren Werten auflistet. Man findet alle URLs der XML-API auch über Einstellungen → Systemsteuerung → Zusatzsoftware → XML-API → Einstellen
| Info |
|---|
http://IP-CCU2/addons/xmlapi/statelist.cgi |
In dem etwas unübersichtlichen XML-File sucht man das Gerät (Channel) und den Datapoint des Analogwertes, den man von dem Gerät verwenden möchte. Die Seriennummer der Homematic-Komponente bietet eine ganz gute Orientierung. Diese kann man über <Strg>+F auch im Browser suchen. Ein vollständiger Eintrag eines Bewegungsmelders sieht z. B. wie folgt aus:
| Codeblock | ||
|---|---|---|
| ||
<channel name="HmIP-SMI 000XXXXXXFD:1" ise_id="2232" visible="true" operate="true"> <datapoint name="HmIP-RF.000XXXXXXFD:1.ILLUMINATION" type="ILLUMINATION" ise_id="2233" value="4.700000" valuetype="4" valueunit="" timestamp="1485205742" operations="5"/> <datapoint name="HmIP-RF.000XXXXXXFD:1.MOTION" type="MOTION" ise_id="2234" value="false" valuetype="2" valueunit="" timestamp="1485205742" operations="5"/> <datapoint name="HmIP-RF.000XXXXXXFD:1.MOTION_DETECTION_ACTIVE" type="MOTION_DETECTION_ACTIVE" ise_id="2235" value="true" valuetype="2" valueunit="" timestamp="1485205742"operations="7"/> <datapoint name="HmIP-RF.000XXXXXXFD:1.RESET_MOTION" type="RESET_MOTION" ise_id="2236" value="" valuetype="2" valueunit="" timestamp="0" operations="2"/> </channel> |
Wir interessieren uns für den Helligkeitswert (HmIP-RF.000XXXXXXFD:1.ILLUMINATION) - in diesem Beispiel mit dem aktuellen Wert 4,700000. Den Datapoint-Namen benötigen wir gleich. In der Homematic-Zentrale unter Programme & Verknüpfungen → Programme & Zentralenverknüpfung → Neu legen wir nun wie folgt ein neues Programm an:
Damit wird bei einer Änderung des Helligkeitswerts das Skript unter "Aktivität: Dann..." ausgeführt. Das Skript sieht wie folgt aus:
...
Diese Variante ruft den Analogwert per Virtuellem HTTP-Eingang von der Loxone ab. Das hat den Nachteil, dass der Wert auch abgerufen wird (und damit Miniserver und CCU2 belastet werden) wenn er sich vielleicht gar nicht geändert hat. Daher ist Variante 1 zu bevorzugen (wenn möglich).
Mit Hilfe der XML-API muss man die ID, die die Homematic-Zentrale für den Analogwert verwendet, herausfinden. Dazu ruft man folgende URL auf, die alle Geräte und Kanäle mit deren Werten auflistet. Man findet alle URLs der XML-API auch über Einstellungen → Systemsteuerung → Zusatzsoftware → XML-API → Einstellen
| Info |
|---|
http://IP-CCU2/addons/xmlapi/statelist.cgi |
...
| Info |
|---|
http://IP-CCU2/addons/xmlapi/state.cgi?datapoint_id=2233 |
Möchte man mit dem HTTP-Eingang gleich mehrere Werte auslesen, so trennt man diese einfach mit einem Komma. Unter Loxone Config legen wir nun einen Virtuellen HTTP Eingang an und verwenden obige URL für den Abruf:
...
Unterhalb des Virtuellen HTTP Eingangs legen wir nun noch einen Virtuellen Eingangs Befehl an und verwenden als Befehlskennung: \ivalueise_id='2233' value='\i\v Der Rest des Eingangsbefehls (z. B. die zu verwendende Einheit etc.) muss natürlich auch noch konfiguriert werden.
| Warnung |
|---|
Schaut man sich den URL-Aufruf im Browser an, so werden in der XML-Ausgabe des Browsers doppelte Anführungsstriche verwendet! Von der Homematic werden aber einfache Anführungsstriche ' ' ausgegeben der Browser konvertiert diese bei der XML-Anzeige jedoch in doppelte Anführungszeichen " "! Das könnt ihr kontrollieren, in dem ihr Euch mit der rechten Maustaste den Seitenquelltext im Browser anzeigen lasst. Die Befehlserkennung in LoxoneConfig muss die originalen (d. h. einfachen) Anführungszeichen enthalten! |
Anbindung von Aktoren
Digitale Aktoren
Ein Aktor wird auf Seite der Loxone per Virtuellem Ausgang geschaltet. Mit Hilfe der XML-API muss man zunächst die ID, die die Homematic-Zentrale für den Aktor verwendet, herausfinden. Dazu ruft man folgende URL auf, die alle Geräte und Kanäle mit deren Werten auflistet. Man findet alle URLs der XML-API auch über Einstellungen → Systemsteuerung → Zusatzsoftware → XML-API → Einstellen
| Info |
|---|
http://IP-CCU2/addons/xmlapi/statelist.cgi |
...