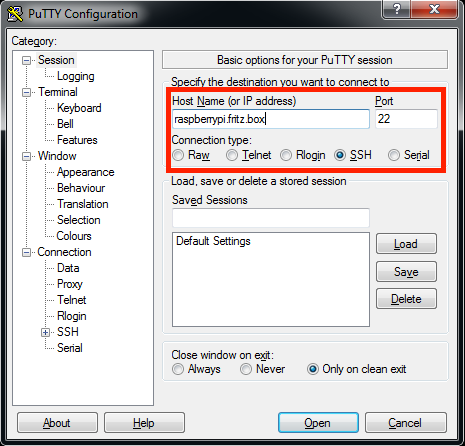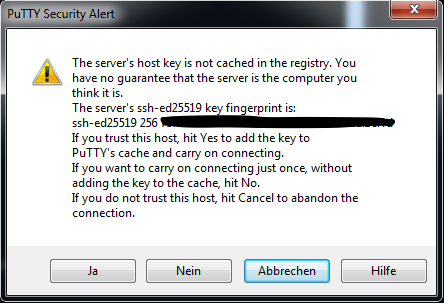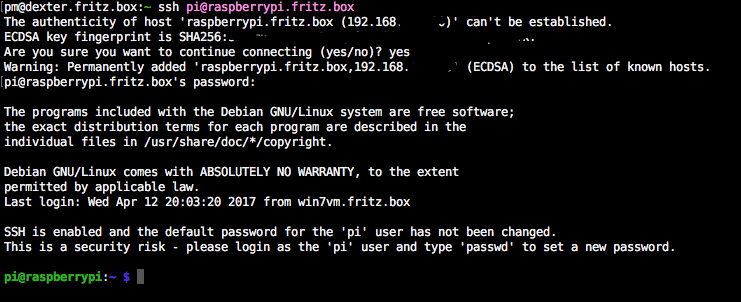Siehe auch: https://nodered.org/docs/getting-started/raspberrypi
Einleitung
Das vermehrt die Frage aufkam, wie man denn mit node-red starten kann, versuche ich mal den üblichen weg - die Installation auf einem Raspberry Pi - zu erklären. Die Wahl fiel auf den Raspberry Pi 3B, weil dort für unter 1 Watt genug Leistung und Schnittstellen zur Verfügung stehen um eine komplette Automation aufzubauen. Außerdem sind für diese Plattform sehr viele Tutorials zu haben und preislich kommt man auch gut zurecht.
...
Steckt nun die fertige SD-Karte in den SD-Kartenslot des noch stromlosen Raspberry Pis. Die Karte im Computer bitte über die Funktion "Sicher entfernen" oder umount aushängen.
Ihr benötigt weder Tastatur noch Monitor am Raspberry Pi.
Versorgt den Pi mit einem Netzwerkkabel, das mit eurem Heimnetz verbunden ist.
Steckt dann das Netzteil zuerst in den Pi und dann in die Steckdose
Die rote LED sollte durchgehend Leuchten, die Gelbe sollte in unregelmäßigen Abständen blinken. Juhuuu - der Raspberry Pi bootet.
...
Startet also PuTTY und gebt den Hostnamen oder die IP ein und wählt SSH (Standard):
Beim ersten Verbinden werdet ihr mit einer Warnung begrüßt:
Diese Meldung ist völlig normal. SSH arbeitet mit sogenannten Host-Keys, wovon jeder SSH-Host einen zufällig bei der Installation des SSH-Servers generierten besitzt. Bestätigt den für euch "neuen" SSH-Host-Key einfach mit "Ja". PuTTY wird euch melden wenn unter dem gleichen Namen ein andere SSH-Host-Key präsentiert wird.
...
Bei der Erstinstallation ist der Benutzer pi und das Passwort lautet raspberry.
Ihr seid auf der Shell:
...
OSX / Linux
Öffnet ein Terminal und gebt ssh pi@<host/ip> in die Konsole ein. Danach müsst ihr nur noch den oben (Windows) bereits erwähnten SSH-Host-Key mit yes bestätigen und das Passwort für den Benutzer pi eingeben.
Als Beispiel: ssh pi@raspberrypi.fritz.box oder ssh pi@raspberrypi.local.
Bei der Erstinstallation ist der Benutzer pi und das Passwort lautet raspberry.
Ihr seid auf der Shell:
Erste Schritte
Zuerst solltet ihr euren Pi mal auf den aktuellen Stand bringen!
...
Wir updaten also das System:
sudo
...
apt
...
update
...
sudo
...
apt
...
full-upgrade
...
apt update aktualisiert die im System hinterlegten Paketquellen und die Liste der installierbaren Pakete. apt full-upgrade aktualisiert - wie zu vermuten ist - alle Pakete für die es Updates gibt.
Dann steht üblicherweise ein Reboot an, da normalerweise auch der Kernel des Systems aktualisiert wurde.
sudo
...
reboot
...
Wenn apt update mit der Meldung All packages are up to date. beendet wurde, ist man bereits auf dem aktuellen Stand und braucht apt full-upgrade nicht mehr auszuführen.
...
Copy & Pasted nun diese Zeile in die Shell:
bash
...
<(curl
...
-sL
...
https://raw.githubusercontent.com/node-red/raspbian-deb-package/master/resources/update-nodejs-and-nodered)
...
(In PuTTY müsst ihr mit SHIFT-EINFG einfügen, da STRG-V nicht funktioniert.)
Das Script erklärt euch kurz was nun passieren wird, was ihr natürlich mit y bestätigen müsst. Danach startet auch bereits die automatische Aktualisierung und Installation von node-red.
...
Also Beispielsweise unter http://raspberrypi.fritz.box:1880.
...
Um Node-Red zu stoppen, drückt einfach STRG-C im Konsolenfenster und der Prozess wird beendet.
Achtung: Um beim nächsten Reboot Node-Red automatisch zu starten, muss es als Systemdienst installiert werden. Dies geschieht mit
sudo
...
systemctl
...
enable
...
nodered.service
...
Um den Dienst zukünftig neu zu starten, zu stoppen oder erneut zu starten wenn er gestoppt wurde, nutzt man:
sudo
...
service
...
nodered
...
restart
...
sudo
...
service
...
nodered
...
stop
...
sudo
...
service
...
nodered
...
start
...
Man kann also auch ohne einen Reboot, nachdem man Node-Red als Systemdienst eingetragen hat, das Ganze mit sudo service nodered start starten.
...
Ab Version 0.10.4 muss für den Loxone Node Git in der Konsole installiert werden :
sudo
...
apt-get
...
install
...
git
...
Durch Klick auf install wird der gewünschte Node installiert und ist ab diesem Zeitpunkt in der "Palette" (links) verfügbar.
...
Nach der Installation ist dann das "Dashboard" unter http://raspberrypi.fritz.box:1880/ui/ verfügbar. Natürlich ist dort noch nicht viel zu sehen, da ihr ja noch keine Nodes für das Dashboard angelegt habt ;-)
...
Seit node-red Version 0.17 ist das Update der Nodes einfach über Manage-Palette möglich. Dort einfach die entsprechenden Nodes über den Update-Button aktualisieren.
...
Deinstallieren von Nodes
Genau wie beim Update kann mal einzelne Nodes unter Manage-Palette auch deaktivieren bzw. deinstallieren. Die entsprechenden Schaltflächen sind selbsterklärend.
...