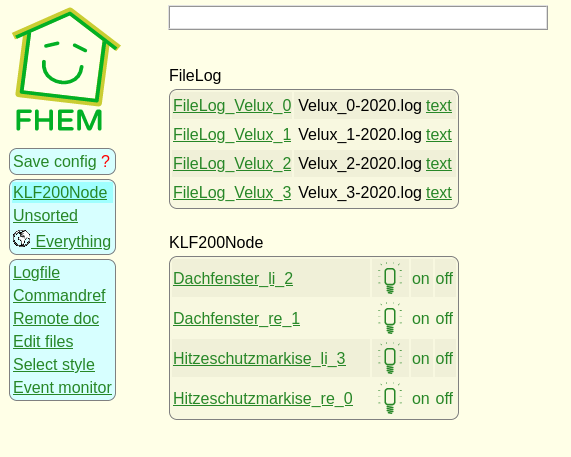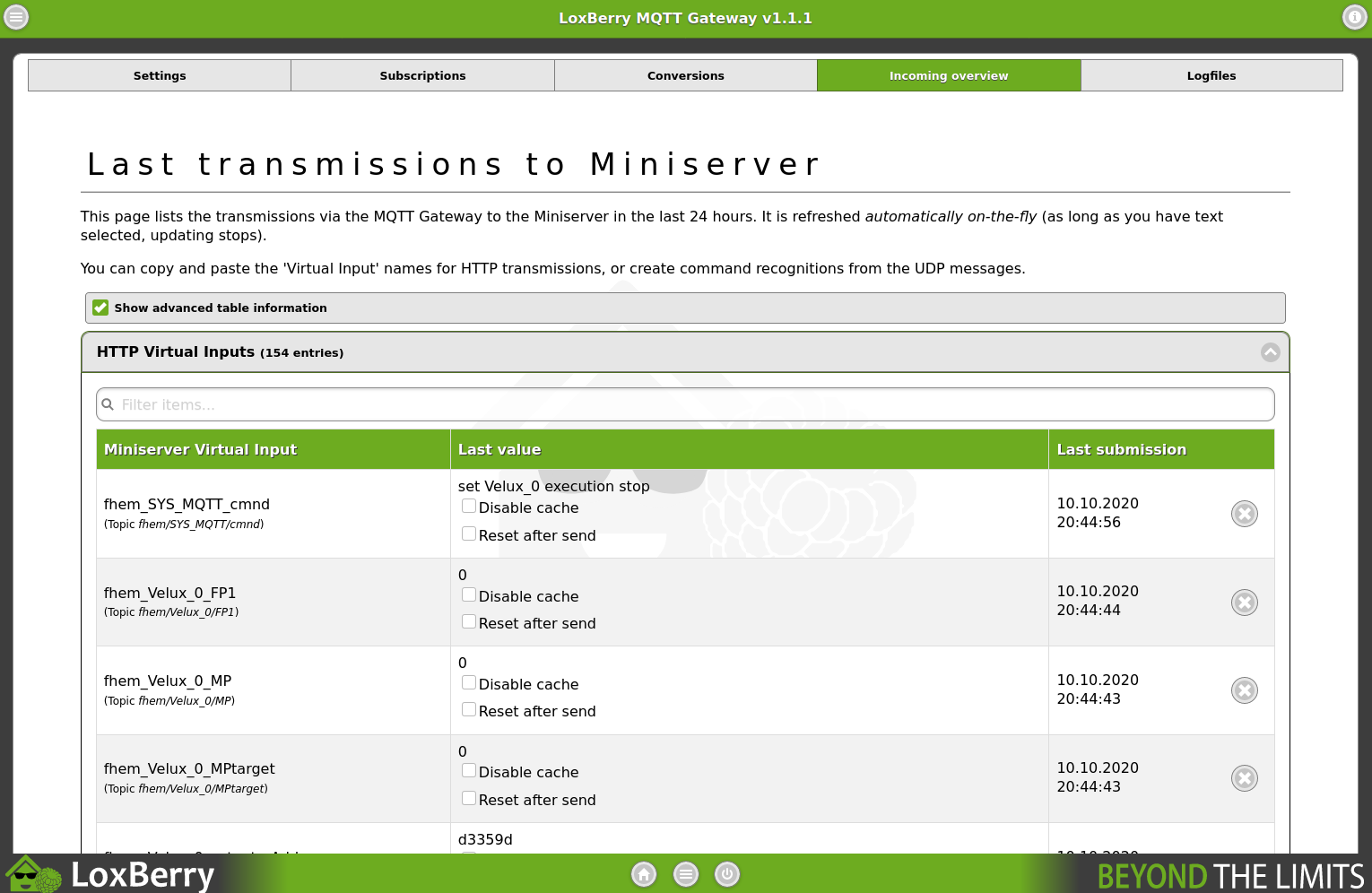Einbinden des Velux KLF200 Interface in Loxone, Steuerung aller funkfähigen io-homecontrol Velux Produkten über Programme auf dem KLF200 wie z.B.:
- Rolläden (Velux SML, Velux SSL, Velux SMG, Somfy IO-Produkte)
- Sichtschutz innen (Velux FSK, Velux DML)
- Fensteröffner (Velux KMG, Velux CVP, Velux KSX, Velux GPU)
- Markisen (Velux MML, Velux MSL, Somfy IO-Produkte)
Variante 1 - Steuerung über direkte Verkabelung:
- Direkte Verkabelung des KLF200 mit den Ein- und Ausgängen des Miniservers bzw. entsprechender Extensions
- Keine Rückmeldung über die Position der Produkte im Miniserver möglich. Das KLF200 liefert lediglich ein OK oder ein Fehler-Status. Das bedeutet, der Miniserver kann die Veluxprodukte steuern, kennt aber deren Status (z.B. geöffnet oder geschlossen) nicht. Dies führt ggf. zu Irritationen, wenn auch über andere Velux-Produkte gesteuert werden soll z.B. Fernbedienungen oder Funktionen nicht parallel möglich sind (z.B. Öffnen und Beschattung).
- Maximal sind 5 Produkte und 5 getrennte Rückmeldungen steuerbar
Variante 2 - Steuerung über LAN:
- Steuerung des KLF200 über LAN
- verschiedene Lösungsansätze je nach Firmwareversion des KLF200 (Stand 2020 - neue Produkte werden mit Firmwareversion 2.0.0.71 vom 2018-09-27 ausgeliefert)
- Bis zu 200 Geräte wohl möglich (nur Firmwareversion 2)
- Rückmeldung über den Status und auch zu den integrierten Sensoren (nur Firmwareversion 2)
- Je nach Ansteuerungsmethodik kann es zu einer gewissen Verzögerung zwischen Ansteuerung und Ausführung kommen
...
- Das KLF200 ist eingerichtet und hängt am LAN. Alle Produkte sind angelernt. Ggf. sind Szenen eingerichtet (ist aber kein muss und natürlich kann man Produkte auch noch später anlernen). Die fortlaufenden Nummer die beim Anlernen der Produkte im Namen generiert werden, sollte man sich merken. Die Produkte können dann später in FHEM und auch im Miniserver über die Nummern identifiziert werden (Namensschema: Velux_<Nummer>). Die im KLF200 definierten Namen werden aber ebenso an FHEM übertragen.
Einrichtung eines Loxberry mit FHEM und MQTT-Plugins:
Zunächst benötigt man einen LoxBerry - alles dazu unter /wiki/spaces/LOXBERRY/pages/1207501902 Danach gehts zur Installtion der notwendigen Plugins
/wiki/spaces/LOXBERRY/pages/1192493685
/wiki/spaces/LOXBERRY/pages/1219757633
Installation des Net::MQTT:Constants Moduls:
- Login auf dem Loxberry per SSH mit dem SSH-/Konsolen-Login (Standard User: loxberry, alternativer User kann z.B. bei der Loxberry Installation geändert worden sein)
- Wechsel zu root mittels „su -<ENTER>“ (Passwort für den root Superuser wurde typischerweise ebenfalls bei der Loxberry Installation gesetzt)
- Ausführen von "cpan install Net::MQTT:Constants". Nach erfolgreicher Installation kann mit der Einrichtung von FHEM und MQTT fortgesetzt werden.
Info title Hinweis für FHEM-Benutzer Das MQTT Plugin vereinfacht den Einrichtungsaufwand, insbesondere für FHEM Unerfahrene. Grundsätzlich kann man den Miniserver auch direkt mit FHEM kommunizieren lassen und auf das MQTT-Plugin verzichten. Eine Anleitung findet sich z.B. hier.
- Einrichtung von FHEM und MQTT:
- Zunächst muss FHEM beigebracht werden, alle Daten an das MQTT-Gateway weiterzureichen. /wiki/spaces/LOXBERRY/pages/1219757717 In den folgenden Beispielen und Screenshots wurde das Topic einfach mit fhem benannt. Im MQTT-Plugin muss man zur Einrichtung zum einen das Passwort nachschlagen, zum anderen die Subscription eintragen.
- Als nächstes muss FHEM beigebracht werden, Befehle vom MQTT-Gateway zu empfangen. /wiki/spaces/LOXBERRY/pages/1250755184 Es genügt zunächst nur den FHEM-Teil durchzuführen.
- Das KLF200 Plugin muss separat installiert werden: Installationsanleitung des FHEM-Plugins. Ist das Plugin
Die angelernten Produkte auf der KLF werden automatisch nach FHEM übernommen. FHEM sieht dann z.B. so aus:
Hier ist der Zeitpunkt um die Funktion FHEM → KLF200 ausführlich zu testen. Alle im KLF200 angelernten Produkte sollte angezeigt werden und sollten sich steuern lassen. Über FHEM lassen sich ggf. noch weitere Einstellungen tunen wie z.B. die Fahrgeschwindigkeit. Weitere Optionen und Möglichkeiten siehe dazu die Anleitung des Velux-KLF200-Plugin.
Weiterhin sollten im MQTT-Plugin die gewünschten Daten angekommen, d.h. die Verbindung KLF200→ FHEM → MQTT funktioniert:
- Im nächsten Schritt kann die Anbindung des MQTT-Plugins an den Miniserver erfolgen. Die Einstellung im MQTT-Plugin sollte auf HTTP stehen, da das KLF200 auch Textstatus sendet, der sich durchaus verarbeiten lässt.
Die Einrichtung der Virtuellen Eingänge ist ausführlich /wiki/spaces/LOXBERRY/pages/1219757663 erklärt. Es eignen sich die folgenden Topics bzw. hier im Syntax für die Bezeichnung der Virtuellen Eingänge:
<fhem>_Velux_<Nr>_pct - aktuelle Position. Kann die Werte 0..100 annehmen.
<fhem>_Velux_<Nr>_execution - Ausführungstatus. Kann die Werte stop / up / down annehmen.
Es existieren eine Reihe weiterer Daten die man für komplexe Aufgaben verwenden kann. Man sollte allerdings beachten, dass keine der Bezeichnungen die im MQTT-Plugin angezeigt werden innerhalb der LoxoneConfig für etwas anderes als Bezeichnungen für virtuelle Eingänge benutzt wird.
Zum Steuern vom Miniserver müssen Virtuelle Ausgänge angelegt werden. Auch hier folgt man wieder der /wiki/spaces/LOXBERRY/pages/1219757665.
Der Befehl bei Ein lautet z.B.: /fhem/cmnd set Velux_<Nr> execution down
Info title Hinweis Folgt man den o.g. Anleitungen, dann wird FHEM so eingerichtet, dass die Bezeichnung der virtuellen Eingänge OHNE "/" am Anfang benutzt werden. Im Gegensatz dazu haben die virtuellen Ausgänge ein "/" am Anfang. Dies ist in der LoxoneConfig entsprechend zu beachten und schnell eine Fehlerquelle.
Analog lässt sich auch der Positionswert direkt setzen: /fhem/cmnd set Velux_<Nr> pct <Wert>
In der KLF hinterlegte Programme lassen sich mit: /fhem/cmnd set Velux scene <Name> - Die Ansteuerung in der LoxoneConfig:
...
Ein Beispiel ist im Lox-Forum gezeigt. Eine etwas abgewandelte Form sei kurz hier am Beispiel eines Dachfensterbausteins skizziert (Achtung, die Bilder sind nicht vollständig - sondern visualisieren nur den Grundgedanken. Eine Beispielprojektdatei folgt am Ende). Das Beispiel verwendet zur Ansteuerung die Virtuellen Ausgangsbefehle: /fhem/cmnd set Velux_<Nr> execution <up/down/stop> und drei Statusbausteine. Prinzipiell lässt sich dies nach den eigenen Bedürfnissen gestalten:
- Position nehmen, Skalieren und in einen Analogspeicher schieben (untere Zweig). Parallel den Wert mit der Analogposition des Bausteins vergleichen (obere Zweig). Weicht der Wert ab, eine Sperre setzen und den Monoflop für den Analogspeicher auslösen (Mitte und unten). Der hintere obere Zweig setzt nach der zweiten Einschaltverzögerung alles wieder zurück. Die Einschaltverzögerungen sollten der max. Fahrzeit der Veluxkomponente entsprechen, sodass ein Update nur erfolgt, wenn die Komponente zur Ruhe gekommen ist.
- Der Dachfensterbaustein bekommt vom Analogspeicher die Position, die Ausgänge sind zu einem Statusbaustein verbunden. Auf AI4 ist die Sperre verbunden. Auf AI3 der Execution State. Solange wie die Sperre nicht aktiv ist, reicht der Statusbaustein die Steuerbefehle durch. Stoppen die Steuerbefehle wird auch ein Stopbefehl gesendet.
...